【 iPhone 】Swiftでアプリ開発 | Xcode10 BetaのPlaygroundの使い方。

playground(プレイグラウンド)は、コードを入力してすぐに結果を見ることができる、小型のテスト環境です。
実際のアプリをテストすることはできませんが、ちょっとしたコードを書いて処理の確認をしたりできるので、学習等にはたいへん便利なテスト環境です。
かんたんに作ることができますので、さっそくやっていきましょう。
動画で確認できます
Playground(プレイグラウンド)のファイルをつくる
Xcodeでアプリ開発なら「 Create a new Xcode project 」を選んで、新しいプロジェクトをつくりますが、今回はその上の「 Get started with a playground 」を選んでください。

「iOS」「 tvOS」「 macOS」とOSの種類がならび、それぞれに「Blank」「 Game」「 Map」「 single View」とカテゴリーがならんでいます。
どれをえらんでもSwiftをつかうことには変わりないのですが、今回は「iOS」の「Blank」選んでおきましょう。
次にplaygroundに名前をつけるわけですが、基本的になんでもかまいませんので、わかりやすい名前でもつけておきましょう。

コードをビルドするときは、コードの左側にある三角マークをクリックすると、右側にビルド結果が表示されることになります。

しかし、いつもクリックするのは面倒ですから、ビルドするように設定しましょう。
コードを書く部分とコマンドパレットの間にある四角のアイコンにマウスカーソルを合わせると黒い三角形が出ますので、マウスを右クリック(一瞬長めに)するとポップアップがでますので、「Automatically」にチェックをいれます。
その横の、四角形の中に三角形のアイコンは、コマンドパレットを開閉するためのものです。
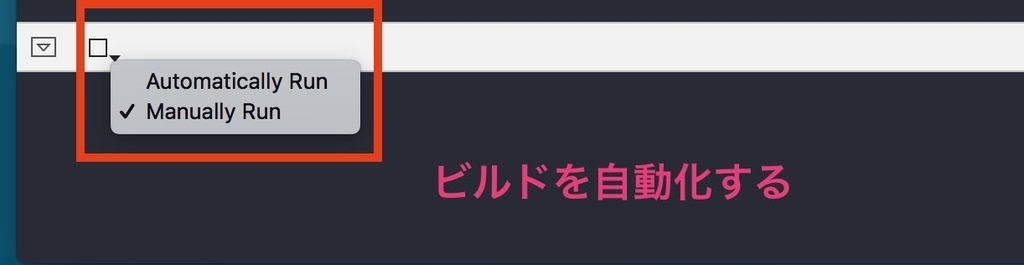
コードにはコメントを入れることもできます、「//」で横1行がコメントとしてあつかわれます、「/」と「/」でコメントの最初と最後をはさむことで複数行のコメントを入れることができます。
コメントは、プログラムが長くなればなるほど、あとで何かをさがしたりするのに役立つメモのようなものです、適切に利用していきましょう。
//1行のコメントのとき /* 複数行の時 複数行の時 複数行の時 */ import UIKit var str = "Hello, playground"
そして、これをビルドしたものが右側に表示されることになります。

「Hello、Playground」のよこにある目玉のようなアイコンはクリックすると、ビルド結果をポップアップで見ることができます。
その右横の四角形のアイコンはビルド結果がコードのすぐ下にでてきます。
playgroundは、コードを試してみてすぐに結果を見るのにはとても便利ですので使っていきましょう。