【 iPhone 】Swiftでアプリ開発 | Xcode 10 BetaとiOS 12 Betaのインストール方法

MacOS 10.14(Mojave-Beta)・Xcode 10ベータ版とiOS12ベータ版の両方をダウンロードしてインストールする方法について以下の詳細な手順を説明しました。
MacOS 10.14(Mojave-Beta)・iOS 12 ベータ版・Xcode 10 ベータ版・Swift 4.2でアプリ開発を行うには、iOS 12ベータ版が物理デバイス(iPhone / iPad/iPod touch)に、MacにMacOS 10.14(Mojave-Beta)・Xcode 10 Betaがインストールされている必要があります。
Swift 4.2はXcode 10 Betaがインストールされれば自動的に一緒にインストールされます。
MacOS 10.14(Mojave-Beta)のダウンロード
1:MacOSのバージョンが互換性があることを確認する。
Xcode 10ベータ版は、MacOSがHigh Sierraでも使えますのでMacOS 10.14(Mojave-Beta)を使わないのであれば、「Xcode 10 Betaのダウンロード」に進んでください。
Mavericks、Yosemite、El Capitan、Sierra、などの以前のOSをまだ使用している場合は、OSを更新する必要があります。
MacOS 10.14(Mojave-Beta)をダウンロード&インストールするには、まずMacがMacOS 10.14(Mojave-Beta)に対応していることを確認する必要があります。
対応モデル
・MacBook (Early 2015 or newer)
・MacBook Air (Mid 2012 or newer)
・MacBook Pro (Mid 2012 or newer)
・Mac mini (Late 2012 or newer)
・iMac (Late 2012 or newer)
・iMac Pro (2017)
・Mac Pro (Late 2013, plus mid 2010 and mid 2012 models with recommended Metal-capable GPU)
MacOS 10.14(Mojave-Beta)は現時点では、あくまでもベータ版です。
不具合を起こす可能性がありますので、インストールは自己責任ということを覚悟しておきましょう。
一番良い方法は、MacOSは外付けHDD(またはSSD)にインストールして起動できますので、その方法を取るのが良いでしょう。
現在のOSのバージョンを確認するには、お使いのMacの左上にあるappleアイコンに移動します。
🍎マークをクリック→About this Macを選びます。
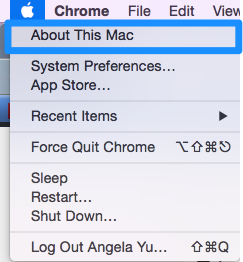
次のような画面が表示されます。

MacOS 10.14(Mojave-Beta)は、Apple Public Beta Programにサインアップして、ここからダウンロードできます。
https://beta.apple.com/
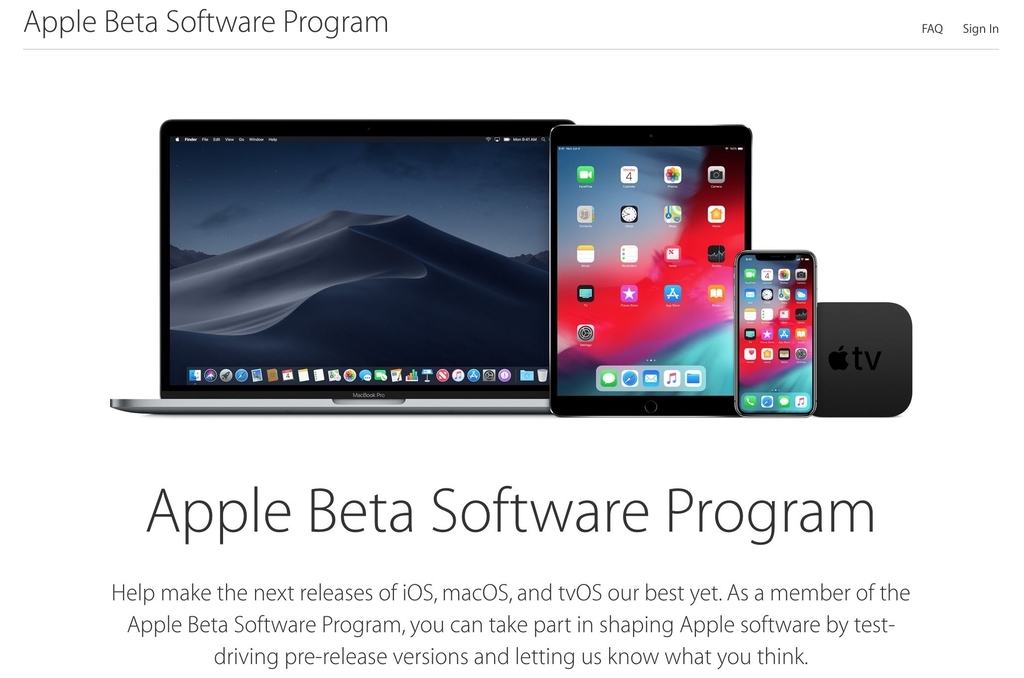
右上もしくわページ中央のSign Inを選びます。
プロンプトが表示されたら、あなたのApple IDアカウントの詳細(App Storeでのアプリケーションのダウンロードに使用するものと同じ)を入力します。
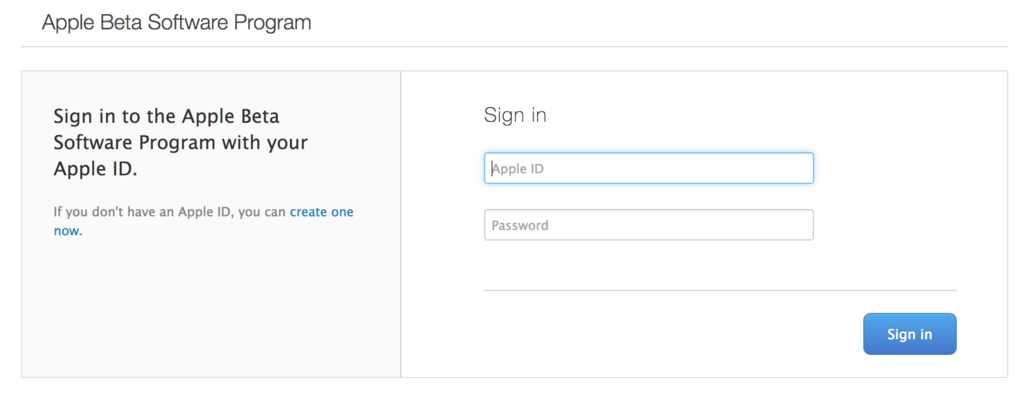
開いたページで画面中央の「macOS」を選び、画面右上の「デバイスを登録」を選ぶと「デバイス登録」画面がでます。
あとは画面の手順通りに進めていくと、MacOS 10.14(Mojave-Beta)がMacにインストールされます。
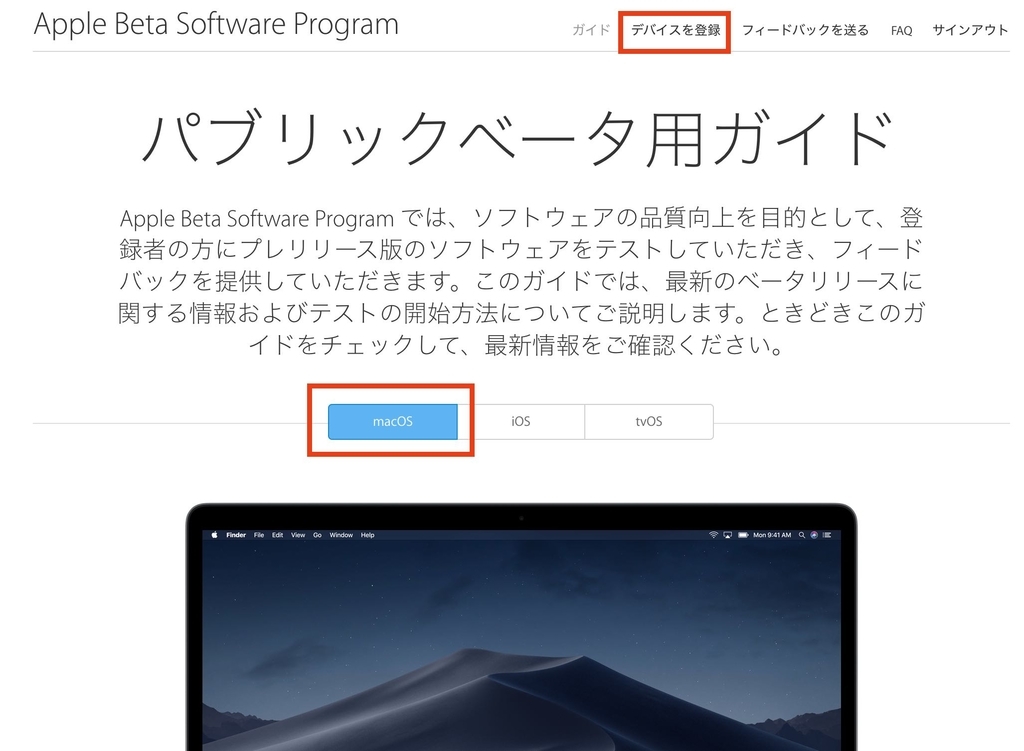
Xcode 10 Betaのダウンロード
1:Developer Portal(デベロッパーポータル)にログインします。
正しいバージョンのMacオペレーティングシステムを実行していることを確認したら、Apple Developer WebサイトからXcode 10-Betaをダウンロードすることができます。
https://developer.apple.com/download/
プロンプトが表示されたら、あなたのApple IDアカウントの詳細(App Storeでのアプリケーションのダウンロードに使用するものと同じ)を入力します。
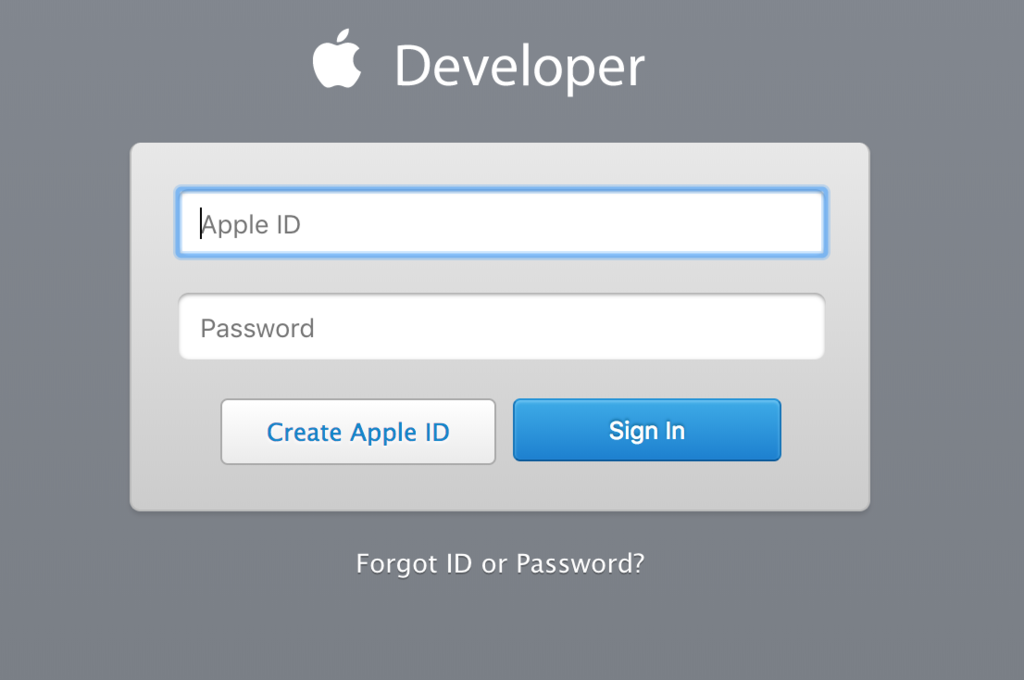
2:Xcode 10 Betaの最新バージョンをダウンロードします。
執筆時点では、最新バージョンはBeta 6です。ただし、ここに表示されている最新バージョンをダウンロードする必要があります。

注:Xcode 10 BetaはXcode 9と共存できます.Xcode 9を削除する必要はありません。
3:Xcode 10 Betaをインストールする
ファイルをダウンロードしたら、ダウンロードフォルダにXcode_10_beta.xipが表示されます。
ダブルクリックしてインストールウィザードを開始します。
iOS 12 Betaのダウンロード
1:互換性のあるiPhone / iPad/iPod touchデバイスがあることを確認します
iOS 12 Betaは現時点では、あくまでもベータ版です。
不具合を起こす可能性がありますので、インストールは自己責任ということを覚悟しておきましょう。
開発専用のデバイス(iPhone/iPad/iPod touch) を用意できるのならば、そちらを使うようにしましょう。
シミュレーターでテストはできますが、カメラや傾きを検出するジャイロセンサー等のiPhone本体の機能はテストできないので注意しましょう。
iOS 12 ベータ版対応デバイス
iPhone
・Phone X
・iPhone 8 / 8 Plus
・iPhone 7 / 7 Plus
・iPhone 6s / 6s Plus
・iPhone 6 / 6 Plus
・iPhone SE
・iPhone 5s
iPad
・12.9インチ iPad Pro(第1世代)
・12.9インチ iPad Pro(第2世代)
・10.5インチ iPad Pro
・9.7インチ iPad Pro
・iPad Air / Air 2
・iPad(第6世代)
・iPad(第5世代)
・iPad mini 4 / 3 / 2
iPod touch
・iPod touch(第6世代)
Appleデベロッパーアカウントをお持ちでない場合は、
ここに移動してApple Public Beta Programに登録してください
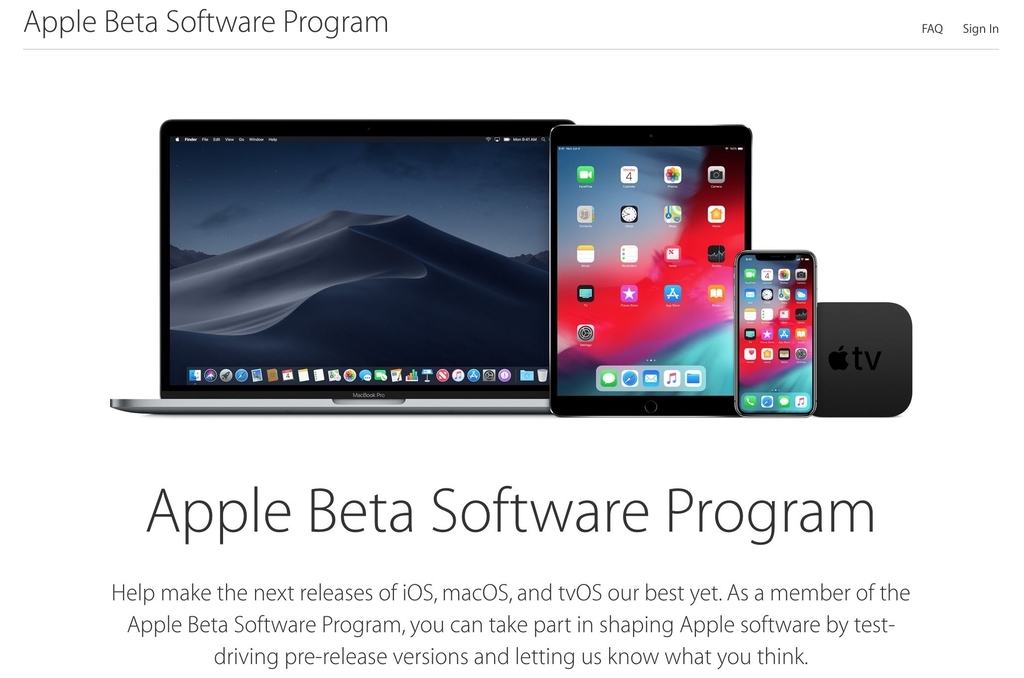
右上もしくわページ中央のSign Inを選びます。
プロンプトが表示されたら、あなたのApple IDアカウントの詳細(App Storeでのアプリケーションのダウンロードに使用するものと同じ)を入力します。
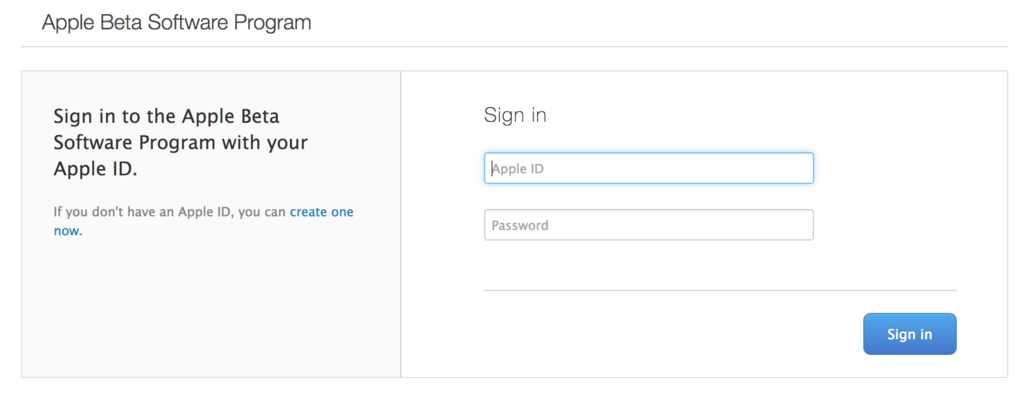
開いたページで画面中央の「iOS」を選び、画面右上の「デバイスを登録」を選ぶと「デバイス登録」画面がでます。
あとは画面の手順通りに進めていくと、iOS 12 ベータ版がiOSに対応したデバイスにインストールされます。

以前よりも、ベータプログラムの登録やダウンロードがやりやすくはなっているようですね。
ただ、あまり頻繁にやり方が変わると戸惑うところもありますけどね....。
今回は、以上です。
![]()